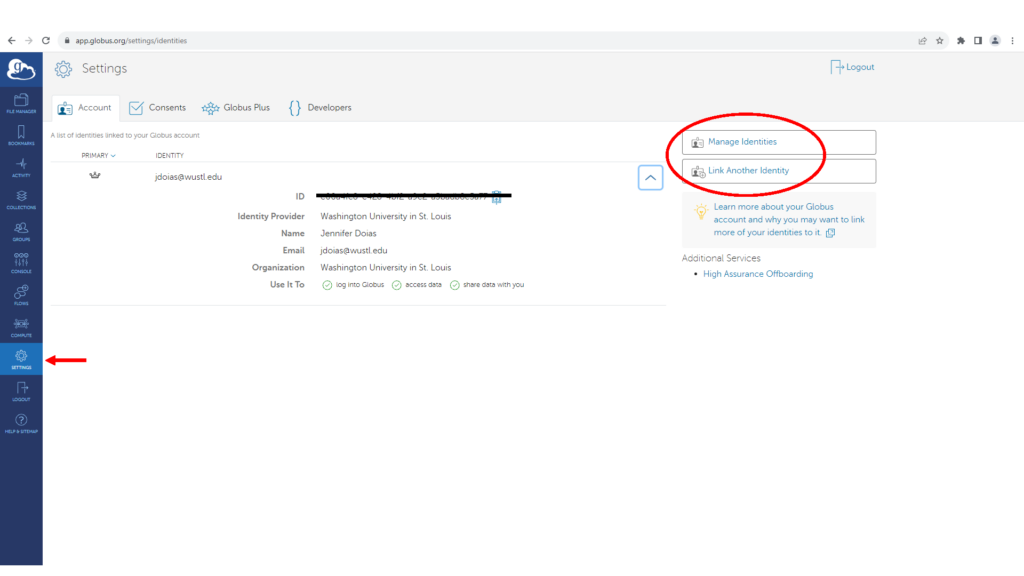
In a Globus window, select “SETTINGS” from the choices on the left of the screen.
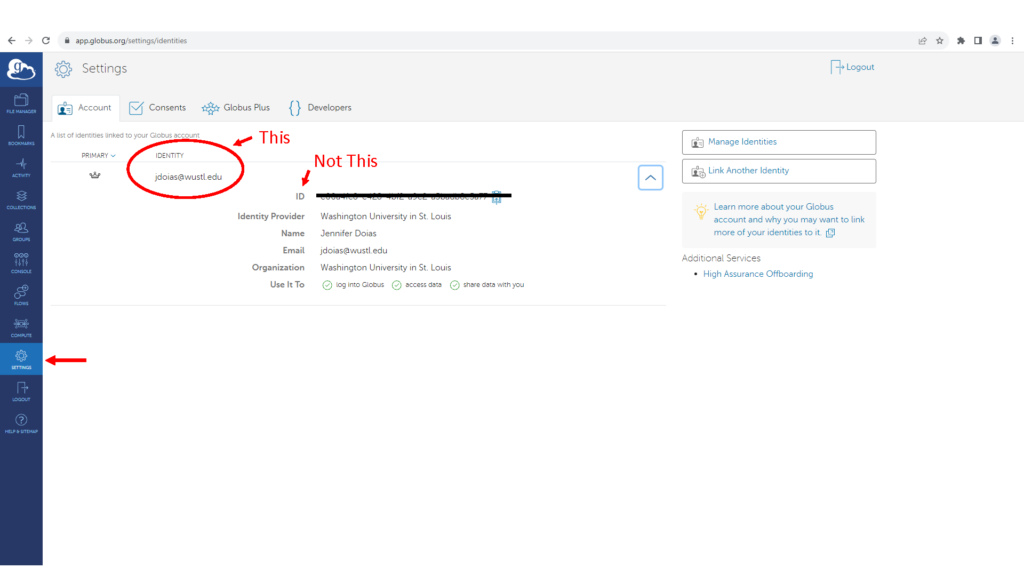
Transferring Data to a Managed Endpoint
Researchers downloading data to a Globus managed endpoint such as a Washington University RIS storage account:
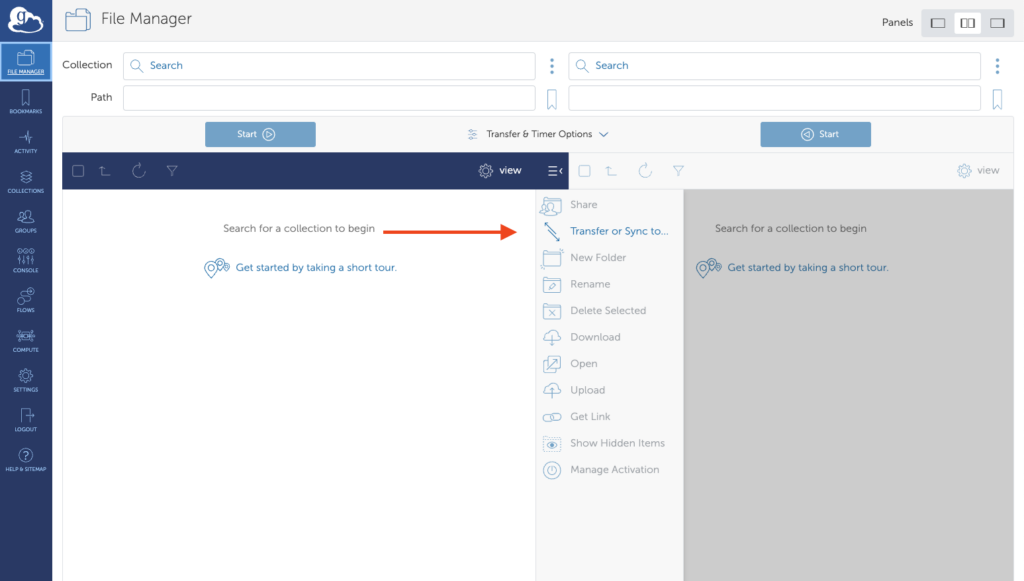
Transferring Data to a Personal Computer
If you wish to transfer data to a desktop computer or hard drive, you will need to install Globus Connect Personal (https://www.globus.org/globus-connect-personal) and create an endpoint or “collection”. Once a “collection” is created, all data transfers to your computer will be directed to that location. (Subdirectories or folders can be used to separate multiple datasets within the collection.)
Sharing Your Data
